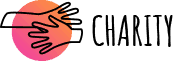Menu Opsi Lanjutan, terkadang disebut Menu Boot, berisi alat dan opsi konfigurasi yang dapat Anda gunakan untuk memecahkan masalah atau memperbaiki PC Anda. Berikut cara menggunakannya di Windows 11.
Apa yang Dilakukan Menu Opsi Lanjutan?
Menu Opsi Startup Lanjutan menawarkan beberapa utilitas. Beberapa di antaranya sesederhana mengklik kiri opsi dan Anda selesai, sementara yang lain memerlukan interaksi pengguna yang ekstensif. Berikut adalah ikhtisar singkat tentang apa itu utilitas dan apa yang mereka lakukan.
- Perbaikan Startup: Perbaikan Startup akan mencoba memperbaiki masalah secara otomatis yang mencegah Windows 11 melakukan booting dengan benar.
- Pengaturan Startup: Pengaturan Startup memungkinkan Anda untuk mengubah cara Windows 11 Boots. Anda dapat melakukan hal-hal seperti mengaktifkan Safe Mode, debugging, atau boot logging, untuk beberapa nama.
- Prompt Perintah: Opsi Command Prompt menampilkan jendela Command Prompt yang dapat digunakan untuk menjalankan perintah diagnostik atau perbaikan.
- Hapus Pembaruan: Opsi Uninstall Updates akan memulihkan pembaruan terbaru yang diinstal, termasuk versi utama atau pembaruan Windows.
- Pengaturan Firmware UEFI: Opsi ini akan memulai ulang komputer Anda dan membuka BIOS/UEFI.
- Pemulihan Sistem: Pemulihan Sistem memungkinkan Anda menggunakan titik pemulihan yang dibuat sebelumnya untuk memulihkan Windows ke titik di mana ia bekerja dengan benar.
- Pemulihan Gambar Sistem: Pemulihan Citra Sistem mirip dengan Pemulihan Sistem, tetapi menggunakan citra sistem lengkap alih-alih titik pemulihan. Gambar sistem lebih besar dan lebih lengkap daripada titik pemulihan dan menyertakan semua file, program, dan pengaturan Anda.
Cara Mengakses Menu Opsi Lanjutan
Windows 11, tidak seperti Windows 10, tidak mendukung sistem yang menjalankan BIOS — mereka harus menggunakan UEFI. Persyaratan UEFI berarti bahwa menu startup lanjutan selalu dapat diakses dari dalam Windows.
Di dalam Aplikasi Pengaturan
Buka Start Menu, ketik “Pengaturan” di bilah pencarian, lalu klik “Buka” atau tekan Enter.

Pastikan Anda berada di jendela Sistem. Jika tidak, klik “Sistem” di sudut kiri atas jendela Pengaturan. Kemudian gulir ke bawah dan klik “Pemulihan.”

Akan ada bagian berjudul “Opsi Pemulihan.” Temukan bagian berjudul “Startup Lanjutan,” pastikan untuk menyimpan apa pun yang Anda lakukan, lalu klik “Mulai Ulang Sekarang.” Anda bisa mendapatkan peringatan langsung tentang pekerjaan yang belum disimpan— jika Anda telah menyimpan semuanya, jangan khawatir.

Komputer Anda akan restart setelah beberapa detik.
Dengan mengklik Mulai Ulang
Jika Anda tidak ingin masuk ke aplikasi Pengaturan dan menavigasi melalui beberapa sub-menu, ada cara yang lebih baik: Shift-klik opsi Mulai Ulang. Klik tombol Start atau tekan tombol Windows, klik ikon daya, lalu tahan Shift dan klik “Restart.”

Tempat yang paling jelas untuk menggunakan trik ini adalah opsi Restart di menu Start, tapi itu bukan satu-satunya tempat. Hampir di mana pun Anda melihat tombol “Mulai Ulang” akan berfungsi, termasuk layar kunci atau masuk.
Kemudian Restart Komputer Anda
Komputer Anda akan menampilkan layar biru dengan beberapa opsi di atasnya setelah Anda mengklik “Restart Now” di menu pemulihan, atau Shift-klik “Restart.” Pilih “Pemecahan Masalah” dari opsi yang terdaftar.
Ingat: Mungkin ada lebih banyak opsi yang tersedia untuk Anda daripada yang ditampilkan di sini. Misalnya, layar “Pilih opsi” mungkin juga memiliki opsi “Gunakan Perangkat”.

Klik “Opsi Lanjutan” di layar berikutnya, dan Anda akan dibawa ke menu Opsi Lanjutan.

Itu saja — Anda berada di jendela Opsi Lanjutan.

Menu Opsi Lanjutan memiliki beberapa utilitas berbeda yang tersedia. Beberapa di antaranya sepenuhnya otomatis, seperti Startup Repair, sementara yang lain memerlukan interaksi pengguna yang ekstensif, seperti Command Prompt. Yang mana yang Anda gunakan sangat bergantung pada apa yang salah dengan PC Anda.