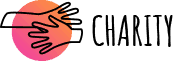Terkadang saat Anda menggunakan aplikasi setiap hari, fitur baru mungkin terabaikan. Untuk mempercepat Anda pada alat yang berguna untuk spreadsheet Anda, lihat fitur Microsoft Excel ini yang mungkin Anda lewatkan.
1. Sparkline untuk Grafik Kecil Cepat
Meskipun Anda dapat membuat berbagai jenis bagan dan grafik di Excel, opsi grafik mini adalah salah satu yang mungkin pernah Anda temui di masa lalu. Dengannya, Anda dapat memasukkan grafik yang berguna ke dalam sel tanpa mengganggu data.
Pilih sel tempat Anda ingin menambahkan grafik mini. Buka tab Sisipkan dan pilih grafik Garis, Kolom, atau Menang/Kalah, bergantung pada gaya yang Anda inginkan, di bagian Grafik Mini pada pita.

Di jendela pop-up, masukkan rentang sel atau pilih di lembar Anda untuk mengisi kotak Rentang Data. Konfirmasikan atau ubah entri di kotak Kolom Lokasi untuk menempatkan grafik mini. Klik “Oke.”

Anda akan memiliki grafik kecil yang bagus di sel individual untuk dengan cepat menampilkan data Anda secara visual tanpa semua bulu.
2. Validasi Data untuk Penghapusan Entri Palsu
Saat Anda membuat lembar untuk diisi atau dikolaborasikan oleh orang lain di lembar bentang, Anda dapat berakhir dengan data yang salah di tempat yang salah. Dengan validasi data, Anda dapat memastikan bahwa informasi yang dimasukkan semua orang adalah miliknya.
KONEKSI: Cara Membatasi Input Data Di Excel Menggunakan Validasi Data
Pilih sel tempat Anda ingin menambahkan validasi. Buka tab Data dan klik tombol Validasi Data di bagian Alat Data pada pita atau gunakan panah tarik-turun untuk memilih opsi itu.

Saat kotak terbuka, pilih jenis otentikasi yang ingin Anda gunakan. Anda dapat memilih dari teks, tanggal, waktu, bilangan bulat, desimal, daftar, atau tipe data khusus. Isi kolom yang tersisa sesuai dengan tipe data yang Anda pilih.

Secara opsional, Anda dapat menggunakan tab Pesan Input dan Peringatan Kesalahan untuk menyesuaikan instruksi atau pesan kesalahan. Klik “OK” setelah selesai.
Ke depan, ketika seseorang menambahkan data ke sel itu, mereka harus memasukkan data yang diharapkan Excel pada setiap validasi. Jika tidak, mereka akan menerima kesalahan.

Fitur validasi data adalah cara yang bagus untuk membuat daftar drop-down pada lembar Anda untuk entri data juga.
3. Bilah Status untuk Melihat (dan Menyalin) Perhitungan Tanpa Rumus
Anda mungkin ingin melakukan penghitungan cepat, seperti jumlah atau rata-rata beberapa angka, tetapi tidak perlu menambahkan rumus ke lembar Anda. Dengan Status Bar, Anda dapat melihat perhitungan dengan cepat dan mudah.
Pilih sel yang berisi nilai yang ingin Anda hitung. Kemudian, lihat Status Bar. Anda akan melihat Sum, Average, Minimum, Maximum, dan Count.

Untuk menyesuaikan perhitungan yang ditampilkan di Status Bar, klik kanan dan pilih yang ingin Anda beri tanda centang di sebelahnya.

Untuk pengguna Windows, Anda juga dapat menyalin nilai langsung dari Status Bar. Cukup pilih yang Anda inginkan, dan itu akan ditempatkan di clipboard Anda. Anda dapat meletakkannya di lembar atau menempelkannya ke aplikasi lain.
KONEKSI: Cara Menyalin Nilai Dari Bilah Status di Microsoft Excel
4. Isi Flash untuk Mengisi Sel
Jika Anda memiliki banyak data untuk diisi, fitur Flash Fill dapat membantu Anda melakukannya dengan mengenali pola. Misalnya, Anda mungkin memiliki daftar nama depan dan belakang dalam satu kolom yang ingin Anda bagi menjadi dua kolom. Dengan memasukkan satu data saja, Flash Fill dapat mengisi sisanya.
Tambahkan sepotong data ke sel. Untuk contoh kita, kita akan memasukkan nama depan. Lalu, buka tab Data dan klik tombol Flash Fill di bagian Data Tools pada pita.

Anda akan melihat Excel mengisi sel yang tersisa dengan nama depan tersebut. Anda dapat melakukan hal yang sama untuk nama belakang. Masukkan satu di sel atas dan tekan tombol Flash Fill. Boom, satu dan selesai!

5. Hapus Duplikat Dengan Satu Klik
Duplikat memang terjadi. Ini terutama benar jika Anda telah mengimpor data ke Excel dari sumber lain. Anda mungkin perlu meluangkan waktu untuk membersihkan data duplikat. Di Excel, Anda dapat menghapus duplikat dalam hitungan detik.
Pilih data yang ingin Anda periksa duplikatnya. Buka tab Data dan klik tombol Hapus Duplikat di bagian Alat Data pada pita.

Di kotak yang terbuka, konfirmasikan kolom yang ingin Anda periksa dan klik “OK.”

Anda kemudian akan melihat duplikat Anda menghilang dengan pesan yang memberi tahu Anda berapa banyak yang telah dihapus.

6. Tonton Jendela untuk Hasil Formula Cepat
Jika Anda memiliki buku kerja besar dengan banyak lembar dan banyak data, Jendela Tontonan membantu Anda melacak rumus Anda. Alih-alih mencari hasil yang berubah di seluruh spreadsheet dan data Anda, cukup tambahkan rumus ke alat dan lihat hasilnya dengan cepat.
KONEKSI: Cara Menggunakan Jendela Tontonan Microsoft Excel untuk Rumus
Pilih sel yang berisi rumus yang ingin Anda lihat. Buka tab Rumus dan pilih “Tonton Jendela” di bagian Audit Rumus pada pita.

Klik “Tambahkan Tontonan” untuk menambahkan formula ke daftar.

Konfirmasikan bahwa sel yang dipilih sudah benar dan klik “Tambah.”

Sekarang Anda dapat membuka Jendela Tontonan dari tab Rumus kapan saja untuk melihat hasil perubahan rumus Anda tanpa mencarinya.

7. Analisis Data Tanpa Kerja
Microsoft Excel menyediakan fitur praktis untuk menganalisis data Anda secara otomatis. Sesuai namanya, fitur Analisis Data akan menghemat waktu Anda saat Anda membutuhkan analisis cepat.
KONEKSI: Cara Menggunakan Fitur Analisis Data di Microsoft Excel
Pilih lembar yang ingin Anda gunakan dan buka tab Beranda. Klik “Analisis Data” di bagian Menganalisis pada pita.

Anda akan melihat bilah sisi terbuka di sebelah kanan yang memungkinkan Anda mengajukan pertanyaan tentang data Anda, menemukan wawasan, melihat frekuensi dan pola, serta menyisipkan item seperti bagan dan tabel pivot.

Pastikan untuk menggulir ke bagian bawah bilah sisi dan klik tautan untuk melihat semua hasil analisis yang tersedia untuk data Anda.

Semoga fitur Excel ini adalah beberapa yang akan Anda mulai gunakan untuk menghemat waktu, mengurangi kesalahan, dan mengikuti perkembangan data Anda. Jika Anda ingin terus mempelajari apa yang dapat dilakukan semua Excel, pastikan untuk membaca panduan kami tentang fungsi dasar Excel yang harus diketahui semua orang.