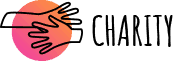Jika Anda menggunakan layar Apple di MacBook atau Mac desktop, semuanya biasanya sempurna. Namun, tampilan non-Apple dapat menunjukkan perilaku aneh seperti berkedip, dan tidak selalu jelas bagaimana cara memperbaikinya. Ada beberapa hal yang bisa Anda coba.
Nonaktifkan Tingkat Penyegaran Variabel
Ada fitur yang dikenal sebagai Adaptive Sync di macOS yang tersedia saat Anda menggunakan kombinasi perangkat keras yang tepat. Khususnya, jika Anda memiliki monitor kecepatan refresh variabel dan menggunakan koneksi DisplayPort. Apa yang dilakukan adalah secara dinamis mengubah kecepatan refresh monitor agar sesuai dengan kecepatan bingkai konten di layar.
Ada dua alasan mengapa Anda mungkin ingin menggunakan Adaptive Sync. Salah satunya adalah untuk menghemat daya, yang tidak terlalu berguna untuk monitor desktop yang terhubung ke dinding. Yang kedua adalah untuk menghindari masalah seperti pulldown judder saat memutar (misalnya) film 24fps. Jika Anda mengedit konten video, sinkronisasi adaptif adalah alat yang hebat untuk dimiliki, karena Anda melihat konten pada kecepatan bingkai yang ditetapkan.
Sayangnya, tidak semua monitor menangani Adaptive Sync dengan baik. Misalnya, kami menggunakan LG Ultragear 1440p 165Hz dengan M1 MacBook Air, dan perubahan dalam kecepatan refresh terlihat, muncul sebagai kilatan cepat setiap kali ada sesuatu di layar yang bergerak. Jika Anda melihat kedipan berbasis gerakan semacam ini, solusi terbaik adalah mematikan Adaptive Sync.
Klik tombol Apple di kiri atas layar dan pilih System Preferences.

Pilih Tampilan.

Dari jendela Tampilan, klik Pengaturan Tampilan.

Pilih monitor yang dimaksud dari panel kiri.

Jika Refresh Rate terdaftar sebagai “variabel”, pilih saja kecepatan refresh statis.

Sekarang gambar Anda harus benar-benar stabil, setidaknya sampai Anda reboot atau mencabut dan kemudian masukkan kembali kabel monitor. Kami belum menemukan cara untuk menonaktifkan secara permanen kecepatan refresh variabel di macOS dan defaultnya adalah pengaturan ini setiap saat. Satu-satunya solusi permanen adalah beralih dari DisplayPort ke HDMI, yang tidak mendukung fitur tersebut atau menonaktifkan kecepatan refresh variabel pada monitor itu sendiri.
Periksa Dongle Anda
Sebagian besar Mac modern memiliki beberapa port, mengandalkan beberapa port dan adaptor Thunderbolt untuk menghubungkan periferal. Ini berfungsi dengan baik secara umum, tetapi jika Anda mengalami layar berkedip, itu mungkin karena masalah dengan dongle HDMI atau DisplayPort Anda.
Anda dapat mencoba meminjam adaptor lain untuk melihat apakah itu menyelesaikan masalah atau memeriksa dengan pabrikan untuk melihat apakah ada pembaruan firmware atau perbaikan lain yang tersedia untuk masalah yang diketahui.
TERKAIT: Semua yang Anda Butuhkan untuk Menjalankan Beberapa Monitor dari MacBook M1 Anda
Coba Urutan Plug-in yang Berbeda
Kami telah melihat kedipan aneh dan piksel layar “merambat” saat menggunakan monitor eksternal dengan Mac, dan perbaikan yang andal adalah memasang komponen yang berbeda menggunakan urutan tertentu. Yang paling penting adaptor tampaknya telah didaur ulang daya. Jadi cabut adaptor dari Mac, dan kemudian monitor dari adaptor. Kemudian pasang adaptor terlebih dahulu, lalu pasang monitor.
Kami juga menemukan bahwa jika Anda menggunakan adaptor daya melalui adaptor, cukup cabut adaptor daya dari dongle dan colokkan kembali, atau menerapkan daya ke port Thunderbolt alternatif tampaknya akan menyelesaikan masalah gambar. Perbaikan utama di sini tampaknya memaksa “boot ulang” dongle.
Periksa Pengaturan Monitor Anda
Pengaturan monitor Anda sendiri mungkin menyebabkan kedipan dan tidak harus spesifik untuk Mac. Mematikan fitur kecepatan refresh variabel monitor adalah sesuatu yang telah kami sebutkan sebelumnya. Namun, Anda juga harus memeriksa apakah Penyisipan Bingkai Hitam diaktifkan. Beberapa monitor PC memiliki fitur ini, tetapi fitur ini umum di TV. Jadi jika Anda mendapatkan gambar yang berkedip-kedip saat menghubungkan Mac Anda ke TV, itu bisa menjadi penyebabnya.
Fitur ini tidak selalu disebut Penyisipan Bingkai Hitam. Ini mungkin memiliki nama alternatif seperti “pengurangan blur” atau “mode respons 1ms”. Sedikit waktu mesin pencari akan membantu menemukan nama pengaturan yang benar jika tampilan Anda memiliki fitur ini sejak awal.
Perbarui Monitor atau Firmware TV Anda
Beberapa monitor dan hampir semua TV modern memungkinkan Anda memperbarui firmware perangkat. Sepertinya ini bukan penyebab masalah kedipan Anda, tetapi ada baiknya memeriksa apakah masalah kompatibilitas Mac telah diatasi dalam pembaruan terbaru untuk tampilan Anda jika ada.
Coba DisplayPort
Jika Anda memiliki monitor yang menerima koneksi DisplayPort, mungkin ada baiknya beralih ke dongle DisplayPort jika Anda mendapatkan kedipan atau keanehan lainnya dengan HDMI. Kami mengalami masalah acak dengan Mac kami menggunakan adaptor HDMI, terutama ketika macOS tidak mendeteksi resolusi dan kecepatan refresh monitor dengan benar.

Kabel USB C ke DisplayPort 6 kaki WARRKY
Kabel andal yang menawarkan output tampilan 4K 60Hz atau 1440p 165Hz bebas kedip. Tersedia dalam tiga panjang hingga 10 kaki, ini adalah perbaikan yang terjangkau untuk sebagian besar masalah output HDMI Mac jika Anda memiliki layar DisplayPort.
Beralih ke DisplayPort memecahkan masalah keandalan ini bagi kami dalam banyak kasus, jadi jika Anda kehabisan opsi yang tidak melibatkan pengeluaran uang, ini adalah solusi yang relatif murah untuk dicoba. Namun, perlu diingat bahwa bug Adaptive-Sync yang kami uraikan di awal artikel ini mungkin muncul saat Anda beralih ke teknologi tampilan yang lebih canggih ini.