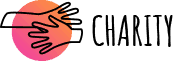Mengubah jenis file biasanya berarti mengubah ekstensi file, dan Windows 10 dan 11 menawarkan banyak opsi untuk melakukan ini. Kami akan menunjukkan kepada Anda opsi mana yang akan digunakan dan kapan Anda berhasil mengonversi format file Anda.
TERKAIT: Apa Itu Ekstensi File?
Apa yang Harus Diketahui Saat Mengubah Jenis File
Di Windows 10 dan 11, Anda memiliki opsi “Ganti Nama” dan “Simpan Sebagai” untuk mengubah jenis file Anda. Setiap opsi bekerja secara berbeda, jadi Anda harus menggunakan yang sesuai untuk jenis file Anda.
Secara umum, Anda tidak boleh menggunakan opsi Ganti Nama untuk mengubah ekstensi file. Ini karena Anda hanya mengubah jenis file tanpa mengubahnya ke format target. Misalnya, mengganti nama file DOCX menjadi TXT tidak akan mengubahnya menjadi file teks biasa. Mengubah ekstensi file dapat berfungsi dalam situasi tertentu, seperti mengonversi JPG ke JPEG, atau TXT ke CSV. Itu tergantung pada situasi Anda sebenarnya.
Save As, di sisi lain, memastikan bahwa file Anda benar-benar dikonversi agar sesuai dengan format target. Misalnya, Anda dapat menyimpan gambar PNG sebagai GIF menggunakan aplikasi Paint Windows, dan ini akan memastikan bahwa file yang dihasilkan berfungsi sebagaimana mestinya.
Kecuali Anda tahu file Anda akan berfungsi dengan baik bahkan setelah mengubah ekstensinya, tetap gunakan opsi Simpan Sebagai untuk mengonversi file Anda dari satu format ke format lainnya.
Gunakan Save As untuk Mengubah Jenis File di Windows
Save As pada dasarnya mengonversi file Anda dari satu format ke format lainnya. Karena melakukan konversi yang benar, Anda dapat yakin bahwa file yang dihasilkan akan berfungsi seperti yang diharapkan.
Untuk menggunakan metode ini, Anda membuka file Anda dengan aplikasi yang mendukung format sumber dan target Anda. Misalnya, Excel dapat membuka dan menyimpan dalam format XLSX dan CSV. Atau, untuk mengonversi gambar PNG ke GIF, gunakan aplikasi Paint karena mendukung kedua format ini. Kami akan menggunakan contoh ini dalam langkah-langkah berikut.
Mulailah dengan membuka jendela File Explorer dan mencari file PNG Anda. Klik kanan file ini, dan dari menu yang terbuka, pilih Open With > Paint.

Cat.” lebar =”650″ tinggi =”469″ memuat =”pagespeed.lazyLoadImages.loadIfVisibleAnd MaybeBeacon(ini);” kesalahan =”this.onerror=null; pagespeed.lazyLoadImages.loadIfVisibleAndMungkinBeacon(ini);”/>
Saat file PNG Anda terbuka di Paint, dari sudut kiri atas Paint, pilih File > Save As. Kemudian, di panel kanan, pilih format yang dihasilkan untuk file Anda. Kami akan memilih “Gambar GIF.”

Jendela akan terbuka “Simpan Sebagai” dari PC Anda. Di sini, pilih folder tempat menyimpan file GIF Anda, masukkan nama file Anda di bidang “Nama File”, dan klik “Simpan.”

Dan Anda telah berhasil mengubah jenis file Anda. Anda dapat menemukan proses serupa di banyak aplikasi lain.
Ubah Ekstensi File Menggunakan Ganti Nama di Windows
Menggunakan opsi Ganti Nama Windows, Anda dapat mengubah nama file serta ekstensinya. Seperti disebutkan di atas, itu mungkin tidak selalu berfungsi dengan baik.
Untuk menggunakan opsi ini, pertama-tama aktifkan Windows untuk menampilkan ekstensi file jika opsi dinonaktifkan. Kemudian, luncurkan jendela File Explorer dan cari file yang jenisnya ingin Anda ubah.
Ketika Anda menemukan file, klik kanan dan pilih “Ubah nama.”

Di bidang nama file yang dapat diedit, hapus ekstensi saat ini (tiga huruf setelah titik “.” di nama file). Kemudian ketik ekstensi file baru Anda dan tekan Enter.
Misalnya, untuk mengonversi gambar JPEG ke file JPG, hapus “jpeg” dari bidang nama file dan masukkan “jpg” tanpa tanda kutip.

Windows akan menampilkan prompt yang menanyakan apakah Anda benar-benar ingin mengubah jenis file Anda. Pilih “Ya” jika Anda yakin bahwa mengubah nama tidak akan menimbulkan masalah.

Dan itu saja. Jenis file Anda telah berhasil diubah.
Ubah Jenis File Lain di Windows
Di sini, di How-To Geek, kami telah menulis beberapa panduan yang mengajarkan Anda cara mengubah format file di komputer Anda. Anda dapat mengunjungi setiap panduan untuk mempelajari cara melakukan proses konversi tertentu.
Berikut ini tautan ke beberapa panduan yang mungkin menarik bagi Anda:
Nikmati mengubah jenis file Anda!