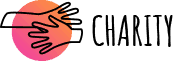Jakarta Kemampuan untuk menyalin (copy) dan menempelkan (paste) teks, gambar, atau file merupakan keterampilan dasar yang sangat penting bagi pengguna komputer modern. Fungsi copy paste memungkinkan kita untuk menduplikasi atau memindahkan informasi dengan cepat dan efisien hingga menghemat waktu yang berharga dalam pekerjaan sehari-hari. D
Dalam hal ini, kita akan menjelajahi berbagai metode dan teknik untuk melakukan copy paste di laptop, mulai dari cara paling sederhana hingga trik-trik lanjutan yang dapat meningkatkan produktivitas Anda secara signifikan.
Metode Dasar Copy Paste di Laptop
Sebelum kita mendalami teknik-teknik yang lebih canggih, mari kita mulai dengan metode dasar copy paste yang dapat digunakan oleh siapa saja, bahkan pemula sekalipun. Metode ini berlaku untuk sebagian besar sistem operasi laptop, termasuk Windows dan MacOS.
Langkah-langkah Dasar Copy Paste:
1. Pilih Teks atau Objek: Gunakan mouse atau trackpad untuk menyorot teks yang ingin Anda salin. Untuk gambar atau file, cukup klik satu kali untuk memilihnya.
2. Salin (Copy): Setelah memilih, Anda dapat menyalin dengan beberapa cara:
Klik kanan dan pilih “Copy” dari menu konteks
Gunakan shortcut keyboard Ctrl+C (Windows) atau Command+C (Mac)
Klik ikon “Copy” di toolbar aplikasi (jika tersedia)
3. Pindah ke Lokasi Tujuan: Buka aplikasi atau dokumen di mana Anda ingin menempelkan konten yang disalin.
4. Tempel (Paste): Untuk menempelkan, Anda dapat:
Klik kanan di area tujuan dan pilih “Paste”
Gunakan shortcut keyboard Ctrl+V (Windows) atau Command+V (Mac)
Klik ikon “Paste” di toolbar aplikasi (jika tersedia)
Metode dasar ini bekerja di hampir semua aplikasi dan situasi. Namun, ada banyak variasi dan teknik lanjutan yang dapat membuat proses copy paste menjadi lebih efisien dan powerful.
Menggunakan Keyboard Shortcuts
Salah satu cara tercepat dan paling efisien untuk melakukan copy paste adalah dengan menggunakan shortcut keyboard. Metode ini tidak hanya menghemat waktu tetapi juga mengurangi ketergantungan pada mouse, yang dapat meningkatkan produktivitas secara keseluruhan.
Shortcut Keyboard Umum untuk Copy Paste:
Windows:
Copy: Ctrl + C
Cut: Ctrl + X
Paste: Ctrl + V
Undo: Ctrl + Z
Redo: Ctrl + Y
Select All: Ctrl + A
MacOS:
Copy: Command + C
Cut: Command + X
Paste: Command + V
Undo: Command + Z
Redo: Command + Shift + Z
Select All: Command + A
Menggunakan shortcut keyboard tidak hanya mempercepat proses copy paste, tetapi juga memungkinkan Anda untuk melakukan operasi ini tanpa mengalihkan tangan dari keyboard. Ini sangat berguna saat mengetik dokumen panjang atau bekerja dengan spreadsheet.
Teknik Lanjutan dengan Keyboard:
1. Memilih Teks dengan Keyboard:
Shift + Arrow Keys: Memilih teks karakter per karakter
Shift + Ctrl + Arrow Keys (Windows) atau Shift + Option + Arrow Keys (Mac): Memilih teks kata per kata
Shift + Home/End: Memilih dari posisi kursor hingga awal/akhir baris
2. Copy Paste Multipel:
Gunakan Ctrl + C beberapa kali untuk menyalin beberapa item ke clipboard (hanya bekerja di beberapa aplikasi dan sistem operasi tertentu)
Pada Windows 10 ke atas, gunakan Windows Key + V untuk membuka clipboard history dan memilih item yang ingin ditempel
3. Paste Tanpa Formatting:
Windows: Ctrl + Shift + V
Mac: Command + Shift + V
Dengan mempraktikkan dan membiasakan diri dengan shortcut keyboard ini, Anda akan menemukan bahwa proses copy paste menjadi jauh lebih cepat dan efisien. Ini terutama berguna saat bekerja dengan dokumen panjang atau saat perlu memindahkan informasi antar aplikasi dengan cepat.
Copy Paste dengan Mouse dan Klik Kanan
Meskipun menggunakan keyboard shortcuts seringkali lebih cepat, banyak pengguna yang lebih nyaman menggunakan mouse untuk operasi copy paste. Metode ini sangat intuitif dan mudah dipelajari, terutama bagi pengguna pemula.
Langkah-langkah Copy Paste dengan Mouse:
1. Memilih Teks atau Objek:
Untuk teks: Klik dan tahan tombol kiri mouse, lalu seret untuk menyorot teks yang ingin disalin
Untuk gambar atau file: Cukup klik satu kali untuk memilih
2. Menyalin (Copy):
Klik kanan pada teks atau objek yang dipilih
Dari menu konteks yang muncul, pilih “Copy”
3. Berpindah ke Lokasi Tujuan:
Buka aplikasi atau dokumen tempat Anda ingin menempelkan konten
Klik di tempat Anda ingin menempatkan konten yang disalin
4. Menempelkan (Paste):
Klik kanan di area tujuan
Dari menu konteks, pilih “Paste”
Teknik Lanjutan dengan Mouse:
1. Double-Click untuk Memilih Kata: Double-click pada sebuah kata akan memilih seluruh kata tersebut.
2. Triple-Click untuk Memilih Paragraf: Triple-click pada paragraf akan memilih seluruh paragraf.
3. Ctrl + Click (Windows) atau Command + Click (Mac): Memungkinkan Anda memilih beberapa item yang tidak berurutan.
4. Shift + Click: Memilih semua item antara dua titik yang diklik.
Opsi Paste Khusus dengan Klik Kanan:
Saat mengklik kanan untuk menempelkan, beberapa aplikasi menawarkan opsi “Paste Special” yang memungkinkan Anda untuk:
-Menempelkan teks tanpa formatting
-Menempelkan hanya formatting
-Menempelkan sebagai gambar
-Menempelkan dan mencocokkan format tujuan
-Menggunakan mouse untuk copy paste mungkin tidak secepat keyboard shortcuts, tetapi metode ini memiliki -kelebihan dalam hal visualisasi dan kontrol yang lebih baik, terutama saat bekerja dengan dokumen yang kompleks -atau saat perlu memilih bagian-bagian tertentu dari teks atau objek.
Metode Drag and Drop
Metode drag and drop adalah cara yang sangat intuitif dan visual untuk memindahkan atau menyalin konten di laptop Anda. Metode ini sangat berguna terutama saat bekerja dengan file, folder, atau elemen visual seperti gambar.
Cara Melakukan Drag and Drop:
Pilih Item: Klik dan tahan item yang ingin Anda pindahkan atau salin (bisa berupa teks, file, folder, atau gambar).
Seret (Drag): Sambil tetap menekan tombol mouse, geser kursor ke lokasi tujuan.
Lepaskan (Drop): Lepaskan tombol mouse untuk “menjatuhkan” item di lokasi baru.
Variasi Drag and Drop:
Memindahkan vs Menyalin:
Secara default, drag and drop dalam satu drive akan memindahkan item.
Drag and drop antar drive akan menyalin item.
Tahan tombol Ctrl (Windows) atau Option (Mac) saat melakukan drag and drop untuk menyalin alih-alih memindahkan.
Drag and Drop Teks:
Pilih teks, lalu drag and drop ke lokasi baru dalam dokumen atau ke aplikasi lain.
Ini akan memindahkan teks di sebagian besar aplikasi pengolah kata.
Drag and Drop Antar Aplikasi:
Banyak aplikasi modern mendukung drag and drop antar jendela atau tab.
Misalnya, Anda bisa menyeret gambar dari browser langsung ke aplikasi pengolah gambar.
Tips untuk Drag and Drop yang Efektif:
Gunakan Split Screen: Atur dua jendela berdampingan untuk memudahkan drag and drop antar aplikasi.
Perhatikan Indikator Visual: Saat melakukan drag and drop, perhatikan indikator visual yang menunjukkan apakah operasi akan memindahkan, menyalin, atau membuat shortcut.
Berhati-hati dengan Folder Bersarang: Saat melakukan drag and drop ke folder, pastikan Anda melepaskan mouse di lokasi yang tepat untuk menghindari menempatkan item di subfolder yang salah.
Gunakan Preview: Beberapa sistem operasi menawarkan preview saat Anda menahan item di atas folder atau aplikasi target, membantu Anda memastikan tujuan yang benar.
Metode drag and drop mungkin tidak selalu secepat shortcut keyboard, tetapi sangat berguna untuk operasi visual dan saat bekerja dengan banyak file atau folder. Metode ini juga sangat intuitif bagi pengguna baru dan dapat mempercepat banyak tugas sehari-hari di laptop Anda.
Copy Paste Tanpa Mouse
Meskipun mouse sangat membantu dalam banyak operasi komputer, ada kalanya Anda perlu atau ingin melakukan copy paste tanpa menggunakan mouse. Ini bisa karena preferensi pribadi, efisiensi, atau bahkan karena mouse Anda sedang bermasalah. Berikut adalah beberapa metode untuk melakukan copy paste tanpa mouse:
1. Menggunakan Keyboard Sepenuhnya:
Memilih Teks:
Gunakan Shift + Arrow Keys untuk memilih teks karakter per karakter.
Shift + Ctrl + Arrow Keys (Windows) atau Shift + Option + Arrow Keys (Mac) untuk memilih per kata.
Shift + Home/End untuk memilih hingga awal/akhir baris.
Ctrl + A (Windows) atau Command + A (Mac) untuk memilih semua.
Menyalin (Copy):
Tekan Ctrl + C (Windows) atau Command + C (Mac).
Memotong (Cut):
Tekan Ctrl + X (Windows) atau Command + X (Mac).
Menempelkan (Paste):
Pindahkan kursor ke lokasi yang diinginkan menggunakan tombol panah.
Tekan Ctrl + V (Windows) atau Command + V (Mac).
2. Menggunakan Menu Konteks Keyboard:
Tekan tombol Menu Konteks pada keyboard (biasanya di sebelah kanan tombol Windows) atau Shift + F10.
Gunakan tombol panah untuk memilih “Copy”, “Cut”, atau “Paste”.
Tekan Enter untuk mengeksekusi perintah.
3. Navigasi Antar Aplikasi Tanpa Mouse:
Gunakan Alt + Tab (Windows) atau Command + Tab (Mac) untuk beralih antar aplikasi yang terbuka.
Dalam aplikasi, gunakan Tab untuk berpindah antar elemen yang dapat difokuskan.
Gunakan Ctrl + F4 (Windows) atau Command + W (Mac) untuk menutup jendela aktif.
4. Teknik Lanjutan:
Windows Clipboard History:
Tekan Windows Key + V untuk membuka clipboard history (Windows 10 ke atas).
Gunakan tombol panah untuk memilih item yang ingin ditempel, lalu tekan Enter.
Paste as Plain Text:
Ctrl + Shift + V (Windows) atau Command + Shift + V (Mac) di banyak aplikasi.
5. Tips untuk Efisiensi:
Pelajari shortcut keyboard spesifik aplikasi yang sering Anda gunakan.
Gunakan fitur “Find” (biasanya Ctrl + F atau Command + F) untuk navigasi cepat dalam dokumen panjang.
Manfaatkan fitur auto-complete dan suggestion di aplikasi yang mendukungnya.
Melakukan copy paste tanpa mouse mungkin terasa canggung pada awalnya, tetapi dengan latihan, metode ini bisa menjadi sangat efisien. Ini terutama berguna bagi mereka yang bekerja banyak dengan teks, seperti penulis, programmer, atau editor. Selain itu, kemampuan ini juga bisa menjadi penyelamat saat mouse Anda tiba-tiba tidak berfungsi atau saat Anda bekerja di ruang terbatas yang tidak memungkinkan penggunaan mouse.
Copy Paste di Aplikasi Spesifik
Meskipun prinsip dasar copy paste berlaku di sebagian besar aplikasi, beberapa program memiliki fitur atau metode khusus yang dapat meningkatkan efisiensi dan fungsionalitas. Mari kita jelajahi beberapa aplikasi populer dan teknik copy paste spesifik yang dapat Anda gunakan:
1. Microsoft Word dan Aplikasi Pengolah Kata Lainnya:
Paste Special: Gunakan Ctrl + Alt + V (Windows) atau Command + Control + V (Mac) untuk membuka menu Paste Special. Ini memungkinkan Anda untuk menempelkan dengan format tertentu atau sebagai teks biasa.
Format Painter: Double-klik ikon Format Painter untuk menyalin format dan mengaplikasikannya ke beberapa bagian teks.
Spike: Gunakan Ctrl + F3 untuk memotong dan mengumpulkan beberapa bagian teks, lalu Ctrl + Shift + F3 untuk menempelkan semuanya sekaligus.
2. Microsoft Excel dan Spreadsheet:
Fill Handle: Klik dan seret fill handle (kotak kecil di sudut kanan bawah sel) untuk menyalin atau melanjutkan pola.
Paste Values Only: Gunakan Alt + E + S + V untuk menempelkan hanya nilai tanpa formula.
Copy Visible Cells Only: Saat beberapa baris atau kolom disembunyikan, gunakan Alt + ; untuk memilih hanya sel yang terlihat, lalu copy seperti biasa.
3. Adobe Photoshop dan Aplikasi Desain Grafis:
Copy Merged: Gunakan Ctrl + Shift + C (Windows) atau Command + Shift + C (Mac) untuk menyalin gabungan semua layer yang terlihat.
Paste in Place: Ctrl + Shift + V (Windows) atau Command + Shift + V (Mac) untuk menempelkan objek di posisi yang sama persis seperti sumbernya.
Clone Stamp Tool: Tekan Alt (Windows) atau Option (Mac) dan klik untuk “menyalin” area tertentu, lalu klik di tempat lain untuk “menempelkan”.
4. Browser Web:
Copy Link Address: Klik kanan pada link dan pilih “Copy Link Address” untuk menyalin URL tanpa membukanya.
Copy Image: Klik kanan pada gambar dan pilih “Copy Image” untuk menyalin gambar, atau “Copy Image Address” untuk menyalin URL gambar.
Paste and Go: Di banyak browser, Anda bisa langsung menempelkan URL ke address bar dan menekan Enter untuk membukanya.
5. Sistem Operasi:
Windows File Explorer:
Tekan F2 untuk mengganti nama file, lalu Ctrl + C untuk menyalin nama file tanpa ekstensi.
Gunakan Shift + Right-click untuk membuka menu konteks yang diperluas dengan opsi tambahan seperti “Copy as Path”.
macOS Finder:
Command + C untuk menyalin file, Command + Option + V untuk memindahkan file (cut and paste).
Dalam dialog Save, Command + C akan menyalin path folder saat ini.
6. Aplikasi Coding dan Text Editor:
Multi-cursor Editing: Banyak editor modern memungkinkan Anda untuk memilih dan mengedit beberapa baris sekaligus. Misalnya, di Visual Studio Code, gunakan Alt + Click untuk menambahkan kursor.
Block Selection: Shift + Alt + mouse drag di banyak editor untuk memilih blok teks vertikal.
Duplicate Line: Ctrl + D (Windows) atau Command + D (Mac) di banyak editor untuk menduplikasi baris saat ini.
Memahami fitur copy paste spesifik dalam aplikasi yang sering Anda gunakan dapat sangat meningkatkan produktivitas Anda. Selalu periksa menu dan dokumentasi aplikasi untuk menemukan shortcut dan fitur khusus yang mungkin tidak Anda ketahui sebelumnya. Dengan praktik, Anda akan menemukan bahwa banyak tugas yang tadinya memakan waktu bisa diselesaikan dengan cepat dan efisien menggunakan teknik copy paste yang tepat.
Menyalin Format dan Warna
Selain menyalin teks dan objek, kemampuan untuk menyalin format dan warna adalah fitur yang sangat berguna dalam berbagai aplikasi, terutama dalam pengolah kata, spreadsheet, dan software desain grafis. Fitur ini memungkinkan Anda untuk menjaga konsistensi dalam dokumen atau desain Anda dengan cepat dan efisien.
1. Format Painter di Microsoft Office:
Format Painter adalah alat yang powerful untuk menyalin format dari satu bagian teks atau objek ke bagian lainnya.
Cara Menggunakan:
Pilih teks atau objek dengan format yang ingin Anda salin.
Klik ikon Format Painter di tab Home (ikon berbentuk kuas cat).
Klik atau seret pada teks atau objek yang ingin Anda aplikasikan formatnya.
Tips:
Double-klik ikon Format Painter untuk mengaplikasikan format ke beberapa bagian berturut-turut.
Tekan Esc atau klik ikon Format Painter lagi untuk menonaktifkannya.
2. Eyedropper Tool di Aplikasi Desain Grafis:
Alat Eyedropper memungkinkan Anda untuk menyalin warna dari satu area dan mengaplikasikannya ke area lain.
Di Adobe Photoshop:
Pilih Eyedropper Tool (I).
Klik pada warna yang ingin Anda salin.
Beralih ke Brush Tool (B) atau alat lain yang menggunakan warna.
Warna yang dipilih sekarang menjadi warna foreground Anda.
Di Adobe Illustrator:
Pilih objek yang ingin Anda ubah warnanya.
Pilih Eyedropper Tool (I).
Klik pada warna atau gradient yang ingin Anda salin.
3. Menyalin Gaya di Aplikasi Desain Web:
Banyak aplikasi desain web modern memiliki fitur untuk menyalin gaya CSS dari satu elemen ke elemen lainnya.
Di Figma:
Pilih elemen dengan gaya yang ingin Anda salin.
Klik kanan dan pilih “Copy Properties” atau gunakan shortcut Ctrl/Cmd + Alt + C.
Pilih elemen tujuan, klik kanan, dan pilih “Paste Properties” atau gunakan Ctrl/Cmd + Alt + V.
4. Menyalin Format di Google Docs:
Google Docs memiliki fitur serupa dengan Format Painter di Microsoft Office.
Cara Menggunakan:
Pilih teks dengan format yang ingin Anda salin.
Klik ikon “Paint Format” (ikon roller cat) di toolbar.
Pilih teks yang ingin Anda aplikasikan formatnya.
Tips: Double-klik ikon “Paint Format” untuk mengaplikasikan format ke beberapa bagian.
5. Menyalin Gaya Sel di Excel:
Excel memiliki beberapa cara untuk menyalin format sel tanpa menyalin isinya.
Menggunakan Format Painter: Sama seperti di Word, pilih sel sumber, klik Format Painter, lalu pilih sel tujuan.
Copy dan Paste Special:
Salin sel sumber (Ctrl/Cmd + C).
Pilih sel tujuan.
Klik kanan, pilih “Paste Special”, lalu pilih “Formats”.
6. Tips Tambahan:
Keyboard Shortcuts: Banyak aplikasi memiliki shortcut untuk menyalin format. Misalnya, di Microsoft Word, Ctrl + Shift + C untuk menyalin format dan Ctrl + Shift + V untuk menempelkan format.
Menyalin Multiple Attributes: Beberapa aplikasi memungkinkan Anda memilih atribut spesifik yang ingin disalin, seperti hanya font, hanya warna, atau kombinasi tertentu.
Konsistensi Dokumen: Gunakan fitur menyalin format untuk menjaga konsistensi dalam dokumen panjang atau presentasi dengan banyak slide.
Kemampuan untuk menyalin format dan warna dengan cepat dan akurat dapat sangat meningkatkan efisiensi kerja Anda, terutama dalam proyek-proyek yang membutuhkan konsistensi visual yang tinggi. Dengan memahami dan memanfaatkan fitur-fitur ini di berbagai aplikasi, Anda dapat menghemat waktu dan memastikan hasil kerja yang lebih profesional dan rapi.
Opsi Copy Paste Khusus
Selain metode copy paste standar, banyak aplikasi menawarkan opsi “Paste Special” yang memberikan kontrol lebih besar atas bagaimana konten ditempelkan. Fitur ini sangat berguna ketika Anda perlu mempertahankan atau mengubah format tertentu, atau ketika bekerja dengan jenis data yang berbeda.
1. Paste Special di Microsoft Word:
Word menawarkan beberapa opsi paste special yang dapat diakses melalui menu Home > Paste > Paste Special atau dengan shortcut Ctrl + Alt + V.
Unformatted Text: Menempelkan teks tanpa formatting apapun, berguna untuk menghindari konflik format.
Keep Source Formatting: Mempertahankan format asli dari sumber.
Merge Formatting: Menyesuaikan format dengan teks di sekitarnya.
Picture: Menempelkan teks sebagai gambar, berguna untuk mempertahankan tampilan yang tidak dapat diubah.
Keep Text Only: Menghapus semua formatting dan objek non-teks.
2. Paste Special di Microsoft Excel:
Excel memiliki opsi paste special yang lebih kompleks, mencakup:
Values: Menempelkan hanya nilai, bukan formula.
Formulas: Menempelkan formula tanpa formatting sel.
Formats: Menempelkan hanya format sel tanpa isi.
Comments: Menempelkan hanya komentar yang terkait dengan sel.
Validation: Menempelkan aturan validasi data tanpa isi sel.
Transpose: Menukar baris dan kolom saat menempelkan.
3. Paste Special di Browser Web:
Meskipun browser web tidak memiliki menu “Paste Special” yang eksplisit, beberapa teknik dapat digunakan:
Paste as Plain Text: Gunakan Ctrl + Shift + V di banyak browser dan aplikasi web untuk menempelkan teks tanpa formatting.
Paste and Match Style: Di beberapa aplikasi web seperti Google Docs, opsi ini tersedia untuk menyesuaikan teks yang ditempel dengan gaya dokumen tujuan.
4. Paste Special di Aplikasi Desain Grafis:
Aplikasi seperti Adobe Photoshop dan Illustrator memiliki opsi paste special yang unik:
Paste in Place: Menempelkan objek di posisi yang sama persis seperti di dokumen sumber.
Paste Inside/Outside: Menempelkan objek di dalam atau di luar seleksi atau path yang ada.
Paste on All Artboards: Di Illustrator, opsi ini menempelkan objek ke semua artboard sekaligus.
5. Paste Special Antar Aplikasi:
Ketika menyalin dan menempelkan antar aplikasi yang berbeda, opsi paste special dapat sangat bervariasi:
Linked Object: Menempelkan objek yang tetap terhubung ke file sumber, sehingga perubahan di file sumber akan tercermin di file tujuan.
Embedded Object: Menempelkan objek lengkap dengan kemampuan untuk mengeditnya menggunakan aplikasi sumber.
Picture: Mengonversi objek menjadi gambar statis.
6. Teknik Lanjutan Paste Special:
Paste Values Using Keyboard: Di Excel, gunakan Alt + E + S + V untuk cepat menempelkan hanya nilai.
Custom Paste: Beberapa aplikasi memungkinkan Anda membuat dan menyimpan opsi paste kustom untuk penggunaan berulang.
Conditional Paste: Di spreadsheet lanjutan, Anda bisa menggunakan makro untuk menempelkan dengan kondisi tertentu.
Memahami dan memanfaatkan opsi paste special dapat sangat meningkatkan efisiensi dan akurasi pekerjaan Anda, terutama ketika bekerja dengan data kompleks atau dokumen dengan formatting yang rumit. Eksperimen dengan berbagai opsi ini untuk menemukan metode yang paling sesuai dengan kebutuhan spesifik Anda dalam berbagai situasi.