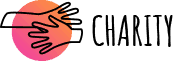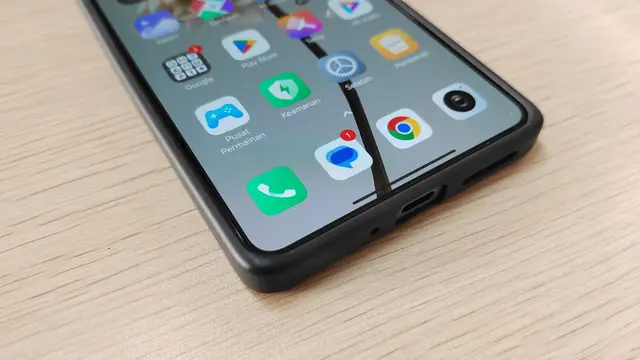Navigasi gerakan (gesture) merupakan salah satu cara untuk mengontrol ponsel Android. Cara ini pertama kali diperkenalkan Google sejak peluncuran Android 10 pada 2019.
Meski sudah lama diperkenalkan, masih banyak pengguna yang bingung cara menggunakan navigasi gesture.
Bagi kamu yang masih kesulitan cara menggunakan navigasi ini, Tekno Liputan6.com menghimpun cara mengaktifkan dan penggunaan navigasi gesture. Simak sampai selesai, ya.
Cara Mengaktifkan Navigasi Gesture
Saat pertama kali mengaktifkan HP Android, salah satu hal pertama yang perlu diatur adalah cara navigasi.
Sistem biasanya akan memberikan pilihan kepada pengguna apakah ingin menggunakan navigasi tiga tombol (Home, Back, Recent Apps) atau navigasi gesture.
Jika kamu masih menggunakan navigasi tiga tombol dan ingin beralih ke navigasi gesture, berikut cara mengaktifkan navigasi gerakan di semua ponsel Android:
Buka Settings
Gulir Ke Bawah dan ketuk System
Ketuk Gesture, atau cari “Gesture” di kolom pencarian Settings
Pilih System navigation
Klik Opsi Gesture Navigation
Perlu diingat, mengutip informasi dari Android Police, Rabu (12/6/2024), petunjuk di atas merupakan cara mengaktifkan navigasi gesture di HP dengan sistem Android murni. Beberapa ponsel Android dengan merek tertentu memiliki cara lain untuk mengaktifkan navigasi gesture.
Cara Menggunakan Navigasi Gesture
Setelah mengaktifkan navigasi gesture, kini saatnya kita belajar untuk menggunakan cara baru ini. Berikut cara menggunakan navigasi gesture untuk ke Home Screen, kembali, membuka aplikasi yang baru dipakai, hingga mengaktifkan Google Assistant.
Pakai Navigasi Gesture untuk Kembali ke Home Screen
Ketika kamu mengaktifkan navigasi gesture di aplikasi Settings, tiga tombol navigasi akan berubah menjadi satu garis horizontal yang berada di tengah bagian bawah layar HP kamu, dan kamu masih berada di Settings.
Kalau ingin langsung menuju Home Screen, usap garis bawah tersebut ke atas dengan cepat, dan kamu akan langsung menuju Home Screen. Cara ini dapat dilakukan saat berada di tiap aplikasi yang kamu buka.
Ketika sudah berada di Home Screen dan ingin membuka daftar aplikasi (App Drawer), kamu bisa melakukannya dengan mengusap layar dari posisi mana pun kecuali garis tipis yang berada di tengah bagian bawah layar.
Cara tersebut hanya dapat bekerja jika sistem antarmuka pengguna (user interface/UI) mendukung fitur App Drawer).
Pastikan jari kamu tidak terlalu lama berada di layar saat menggesek, agar sistem tidak membuka daftar aplikasi yang baru saja dibuka (Recent Apps).
Gunakan Navigasi Gesture Sebagai Tombol Back
![]()
Saat pertama kali menggunakan navigasi gesture, kamu mungkin bertanya-tanya di mana tombol kembali (Back Button) berada. Kamu bisa menggunakan tombol back dengan cara mengusap layar dari sisi samping kiri atau kanan layar.
Kamu bisa melakukan gerakan tersebut dari titik mana saja di bidang layar HP Android. Jika dirasa tombol back terpicu dengan terlalu mudah atau kurang responsif, kamu bisa mengatur sensitivitas di menu Settings.
Gerakan tersebut memiliki kelemahan, yaitu terkadang fitur ini justru dapat memunculkan pilihan menu yang biasanya terletak di sisi samping kiri pada aplikasi tertentu.
Untuk menghindari kejadian ini, ketuk dan tahan jari kamu di tepi layar sebelum menggesek dan menggunakan tombol back.
Cara Munculkan Recent Apps saat Pakai Navigasi Gesture
![]()
Bagi kamu yang ingin melihat daftar aplikasi yang baru saja dibuka (Recent Apps) saat menggunakan navigasi gesture, kamu bisa melakukannya dengan cara mengusap layar dari bawah, lalu saat jari berada di tengah layar dan tahan selama beberapa detik dan lepas jari kamu untuk memunculkan Recent Apps.
Kamu juga bisa berpindah aplikasi tanpa perlu membuka Recent Apps, caranya adalah usap sisi bawah layar HP kamu ke kiri atau kanan.