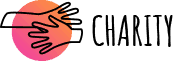Jika Anda ingin menambahkan beberapa bakat grafis pribadi ke Mac Anda—atau mencegah burn-in pada layar OLED, plasma, atau CRT—macOS memungkinkan Anda memilih dari beberapa screen saver yang menarik. Berikut cara mengaturnya.
Bagaimana Cara Kerja Screen Saver?
Beberapa jenis monitor dan perangkat TV yang mungkin telah Anda sambungkan ke Mac mungkin mengalami burn-in, yang berarti bahwa beberapa bagian layar akan menurun kualitas gambarnya seiring waktu jika terus-menerus menampilkan gambar statis yang sama. Teori di balik screen saver adalah bahwa mereka terus menerus menampilkan gambar bergerak terus menerus yang menyebabkan gambar berubah sehingga tidak ada area yang terbakar.
Bahkan jika Anda tidak khawatir tentang burn-in (seperti panel LCD pada kebanyakan monitor modern), screen saver juga merupakan cara yang menyenangkan untuk menyesuaikan Mac Anda. Anda dapat menggunakannya untuk hal-hal menyenangkan seperti menampilkan pesan khusus, menampilkan sampul album, atau memutar tayangan slide foto favorit saat Anda tidak menggunakan mesin.
Perlu diperhatikan bahwa jika Anda tidak akan menggunakan Mac terlebih dahulu, Anda dapat mengatur macOS untuk mematikan layar secara otomatis atau cukup menidurkan Mac, yang dapat membantu Anda menghemat daya seiring waktu.
TERKAIT: Cara Mengontrol Saat Mac Anda Secara Otomatis Tidur
Cara Mengonfigurasi Screen Saver di Mac
Untuk mengonfigurasi screen saver di Mac, Anda harus mengunjungi aplikasi System Preferences bawaan. Buka System Preferences dengan mengklik logo Apple di bilah menu, lalu pilih “System Preferences” di menu yang muncul.

Saat System Preferences terbuka, pilih “Desktop and Screen Saver.”

Di preferensi Desktop dan Screen Saver, Anda akan melihat opsi wallpaper desktop secara default. Klik tab “Screen Saver” di dekat bagian atas jendela untuk melihat opsi screen saver.

Pada tab Screen Saver, Anda akan melihat daftar screensaver yang tersedia dengan thumbnail di kolom di sisi kiri jendela. Gulir melalui mereka dan pilih yang ingin Anda gunakan dengan mengkliknya. Anda akan melihat pratinjau animasi muncul di sisi kanan jendela.

Setelah memilih screensaver yang ingin Anda gunakan, Anda dapat secara otomatis menampilkan screen saver setelah jangka waktu tertentu dengan mencentang kotak di samping “Tampilkan screen saver setelah” dan kemudian memilih waktu (seperti “5 Menit”) di menu drop down.

Pada layar yang sama, Anda juga dapat mencentang kotak yang memilih screen saver acak setiap jam atau menampilkan jam dengan screen saver. Atau Anda dapat mengklik “Hot Corners” untuk memicu screensaver saat Anda meletakkan kursor mouse di sudut tertentu pada layar.
Setelah selesai, tutup System Preferences, dan perubahan Anda akan disimpan secara otomatis. Jika Anda ingin menonaktifkan screensaver, kunjungi kembali System Preferences > Desktop & Screen Saver > Screen Saver dan hapus centang pada kotak berlabel “Show screen saver after after.” Semoga beruntung!