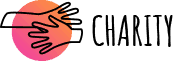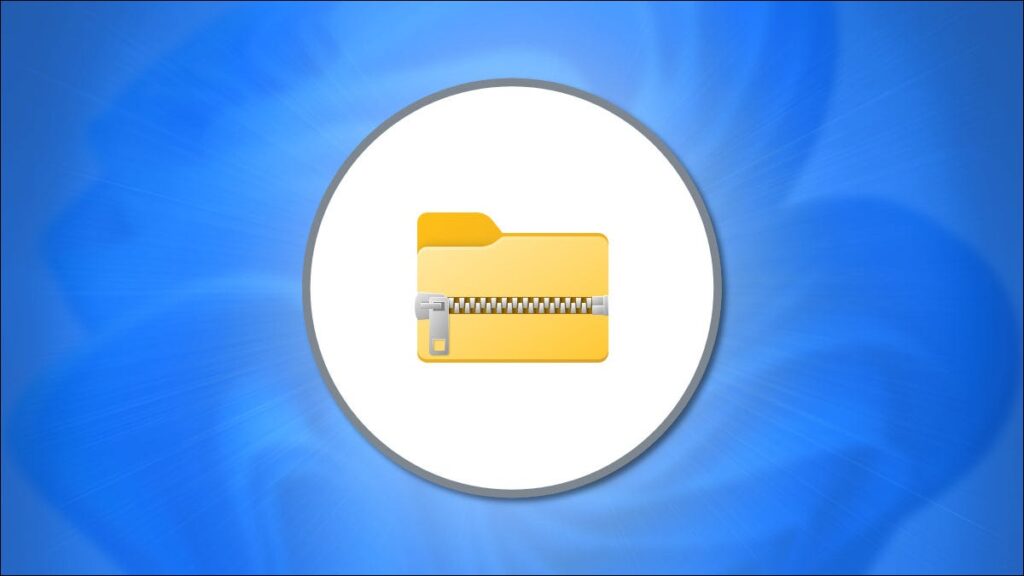Ingin melindungi arsip ZIP Anda dengan kata sandi? Meskipun Windows tidak memiliki opsi bawaan untuk melakukan itu, Anda dapat menggunakan aplikasi gratis seperti 7-Zip dan WinRAR untuk menambahkan perlindungan kata sandi. Kami akan menunjukkan cara menggunakan aplikasi tersebut.
Pastikan untuk mengingat kata sandi Anda di tempat yang aman, seperti di pengelola kata sandi, karena Anda akan membutuhkannya setiap kali Anda ingin mengekstrak file dari ZIP yang dilindungi kata sandi.
KONEKSI: Cara Melindungi File dan Folder dengan Kata Sandi Menggunakan Enkripsi
Lindungi ZIP dengan Kata Sandi Menggunakan 7-Zip
7-Zip adalah aplikasi sumber terbuka dan gratis yang dapat Anda gunakan untuk membuat dan mengekstrak file dari berbagai format arsip, termasuk ZIP. Dengan aplikasi ini, Anda memilih file untuk ditambahkan ke arsip, mengatur kata sandi, dan membiarkan aplikasi mengamankan konten arsip Anda.
Untuk memulai, unduh dan instal aplikasi 7-Zip gratis di PC Windows Anda.
Selanjutnya, buka jendela File Explorer dan cari file untuk ditambahkan ke arsip ZIP. Pilih semua file ini, klik kanan salah satu file, dan pilih 7-Zip > Add to Archive.

Tambahkan ke Arsip.” lebar =”650″ tinggi =”319″ memuat =”pagespeed.lazyLoadImages.loadIfVisibleAnd MaybeBeacon(ini);” kesalahan =”this.onerror=null; pagespeed.lazyLoadImages.loadIfVisibleAndMungkinBeacon(ini);”/>
Anda akan melihat jendela yang “Tambahkan ke Arsip”. Di sini, di bagian “Enkripsi” di sebelah kanan, klik bidang yang “Masukkan kata kunci” dan ketikkan kata sandi yang ingin Anda gunakan. Ketik kata sandi yang sama di bidang “Masukkan Kembali Kata Sandi”.
Kemudian, klik menu tarik-turun yang “Metode Enkripsi” dan pilih “AES-256,” sandi populer yang digunakan oleh bank dan militer AS. Jika Anda suka, sesuaikan opsi lain sesuai keinginan Anda.
Terakhir, mulailah membuat arsip Anda dengan mengklik “Oke” di bawah.

7-Zip akan membuat arsip ZIP Anda yang dilindungi kata sandi di folder yang sama dengan file yang Anda pilih. Saat Anda membuka arsip ini, Anda akan diminta memasukkan kata sandi untuk mengekstrak file darinya.

Apakah kamu siap.
KONEKSI: Alat Ekstraksi dan Kompresi File Terbaik untuk Windows
Enkripsi Arsip ZIP Menggunakan WinRAR
Jika Anda telah menggunakan PC Windows untuk waktu yang lama, Anda mungkin menemukan WinRAR. Aplikasi kompresi file ini memungkinkan Anda membuat dan mengekstrak file dari berbagai jenis arsip, termasuk ZIP. Anda dapat menggunakan aplikasi untuk mengamankan arsip Anda dengan kata sandi juga.
Untuk melakukannya, pertama, unduh dan instal versi gratis WinRAR di PC Windows Anda.
Kemudian, buka jendela File Explorer dan cari file untuk ditambahkan ke arsip Anda. Pilih semua file Anda, klik kanan salah satu file, dan pilih “Tambahkan ke Arsip.”
Tip: Jika Anda tidak melihat opsi itu “Tambahkan ke Arsip” dari WinRAR, restart PC Windows 10 atau Windows 11 Anda.

Di jendela “Nama dan Parameter Arsip”klik tombol “Setel Kata Sandi”.

Di jendela “Masukkan kata kunci”pilih bidang yang “Masukkan kata kunci” dan ketik kata sandi Anda. Ketik kata sandi yang sama di bidang “Masukkan kembali Kata Sandi untuk Verifikasi”.
Kemudian pilih “Oke” di bawah.

Di bagian “Format Pengarsipan,” memilih “RITSLETING” agar aplikasi membuat arsip ZIP. Kemudian jangan ragu untuk mengubah opsi lain jika Anda mau.
Terakhir, ketika Anda siap untuk membuat arsip, klik “OK.”

WinRAR akan membuat arsip ZIP baru yang dilindungi oleh kata sandi pilihan Anda. Sekarang Anda dapat membagikan ZIP ini dengan siapa pun yang Anda inginkan, dan mereka harus memasukkan kata sandi yang benar untuk mengekstrak filenya.

Dan begitulah cara Anda menjaga keamanan data rahasia Anda di komputer Windows Anda. Sangat berguna!