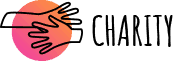Baik Anda ingin menerapkan perubahan baru atau mengatasi gangguan kecil, mudah untuk memulai ulang komputer Anda berdasarkan sistem operasi Windows, macOS, Linux, atau Chrome OS. Kami akan menunjukkan cara melakukannya.
Saat Anda melakukan reboot, komputer Anda menutup semua aplikasi yang sedang berjalan. Jadi pastikan untuk menyimpan pekerjaan Anda yang belum disimpan sebelum melanjutkan untuk mematikan mesin Anda dan menghidupkannya kembali.
Cara Memulai Ulang Komputer Windows
Windows menawarkan beberapa cara untuk me-restart PC Anda. Cara termudah dari metode ini adalah menggunakan menu Start untuk me-reboot komputer Anda.
Reboot PC Windows 10
Untuk mematikan PC Windows 10 lalu menyalakannya kembali, pertama buka menu Start. Lakukan ini dengan menekan tombol Windows pada keyboard Anda.
Saat menu Mulai terbuka, di sudut kiri bawah, klik ikon “Daya” (lingkaran dengan garis di bagian atas).

Di menu “Daya”, pilih “Mulai ulang.”

Mesin Anda akan mati dan hidup kembali secara otomatis. Kamu sudah selesai.
Reboot PC Windows 11
Jika Anda menjalankan Windows 11, pertama buka menu “Start” dengan menekan tombol Windows.
Di menu “Mulai”, di sudut kanan bawah, klik ikon “Daya”.

Pilih “Mulai ulang” di menu.

Matikan mesin Anda lalu hidupkan kembali.
Cara Memulai Ulang Komputer Mac
Untuk mem-boot ulang Mac Anda, pertama-tama klik logo Apple di sudut kiri atas layar Anda.

Dari menu yang terbuka, pilih “Mulai ulang.”

Mac Anda akan menampilkan “Apakah Anda yakin ingin me-restart komputer Anda sekarang?” mengingatkan. Jika Anda ingin mesin Anda meluncurkan kembali jendela yang saat ini terbuka setelah reboot, maka aktifkan opsi “Buka Kembali Windows Saat Masuk”.
Kemudian, klik “Mulai ulang.”
KONEKSI: Cara Memulai Ulang Mac Anda
Cara Memulai Ulang Komputer Linux
Mem-boot ulang sebagian besar komputer berbasis Linux semudah mengklik beberapa opsi grafis, atau menjalankan perintah dari Terminal. Metode grafis akan bervariasi tergantung pada lingkungan desktop yang Anda gunakan. Kami akan menggunakan GNOME dalam contoh kami.
Pada desktop GNOME, klik panel yang ditampilkan di sudut kanan atas layar Anda. Kemudian, klik tombol “Matikan / Log Out” diikuti dengan “Restart.”

Dialog akan muncul meminta Anda untuk menunggu 60 detik untuk reboot otomatis atau reboot sekarang dengan menekan “Restart.”

Untuk menggunakan metode baris perintah, buka Terminal dan ketik perintah berikut. Kemudian tekan Enter:
sudo shutdown -r now
Komputer Anda akan reboot.
KONEKSI: Cara Reboot atau Shut Down Linux Menggunakan Command Line
Cara Memulai Ulang Chromebook
Di ChromeOS, Anda tidak memiliki opsi untuk memulai ulang Chromebook secara otomatis. Sebagai gantinya, Anda mematikan mesin Anda dan kemudian menyalakannya kembali secara manual.
Salah satu cara untuk melakukannya adalah dengan menekan dan menahan tombol Daya yang terletak di sudut kanan atas keyboard Anda, atau di samping perangkat. Ini membunuh mesin Anda. Kemudian, tekan tombol Daya yang sama untuk menghidupkan mesin.

Cara lain untuk me-reboot Chromebook Anda adalah dengan mengklik ikon jam di sudut kanan bawah layar Anda dan pilih ikon “Daya”. Ini akan mematikan mesin Anda. Untuk menyalakannya kembali, tekan tombol Power.

Anda juga dapat mengatur ulang pabrik Chromebook Anda jika mau.
Dan begitulah cara Anda menghidupkan ulang komputer berdasarkan salah satu sistem operasi populer yang tersedia di luar sana. Menikmati!